Если все компоненты ПК подключены корректно, через несколько секунд после включения вы услышите короткий звуковой сигнал, свидетельствующий о корректном старте. Кроме того будет отчетливо слышен шум работы вентиляторов. На этой стадии на экране дисплея появится отчет тестовой процедуры РОSТ.
Этот тест будет отображаться на экране при каждом включении ПК. Экран сводки РОSТ содержит информацию о модели системной платы, версии ВIOS, модели жесткого диска и размер установленной системной памяти. При возникновении проблем на экране появится соответствующее сообщение.
Иногда отчет РОSТ-процедуры скрыт за красочной заставкой. Для того, чтобы ее убрать нажмите клавишу ТаБ.Заставку можно убрать средствами ВIOS.
Настройки ВIOS
Средствами ВIOS (Базовая Система Ввода/Вывода) можно настроить все подключенное к системной плате оборудование. Средства ВIOS позволяют варьировать значительное количество всевозможных настроек, однако в этом нет необходимости, если речь идет о большинстве рядовых пользователей. Далее мы рас- смотрим лишь основные функции.
Чтобы вызвать настройки ВIOS, необходимо нажать клавишу DELETE во время прохождения процедуры РОSТ.
Навигация осуществляться клавишами со стрелками, нажатие клавишы ЕNTER подтверждает выбор нужного
пункта, а клавиши PAGE UP PAGE DAGE необходимы для изменения параметров (для некоторых версий ВIOS).На экране основной заставки ВIOS отображены пункты меню STANDART BIOS FEATURES ADVANCED BIOS FEATURES и др., вызвав которые можно осуществить настройку различных параметров системы. Меню. мониторинга РС’5 HEALTH STATUS предоставит исчерпывающую информацию о статусе системы, текущей температуре ЦП, чипсета и искорости вращения вентиляторов. Вызвав меню STANDART ВIOS FEATURES можно настроить дату и время, а также увидеть объем установленной системной памяти.Изменять расширенные настройки ВIOS неопытным пользователям мы не советуем.
Перед началом установки ОС, требуется указать приоритет загрузки системы. Это можно сделать, вызвав меню АDVAHCED ВIOS FEATURES и выбрав требуемый носитель. Например, если ОС устанавливается с USB накопителя, его нужно переместить на первую строчку меню приоритета загрузки.Нажмите клавишу Е10, чтобы сохранить выбранные настройки В!05. После этого система загрузится с нужного устройства.
Установка ОС
На новый ПК можно установить различные ОС, например ОС LIHUX с открытым исходным (в частности,UHBUHTU.DEBIAH.FEDORA и многие другие). Большинству пользователей мы рекомендуем устанавливать ОС MICROSOFT WIHDOWS, например, наиболее актуальную на сегодня версию WINDOWS 7. Ее отличает удобный ипростой в освоении графический интерфейс. В качестве примера рассмотрим WINDOWS 7 ULTIMATE 64-BIT,которая устанавливается точно также как и любая из версий WIMDOWS 7.
После того, как выбрано нужное устройство для установки ОС, загрузка произойдет автоматически. Далее необходимо выбрать язык интерфейса, время и настройки клавиатура/мышь, а затем нажать кнопку NEXT.
Теперь самое время прочитать и согласиться с лицензионным соглашением.
На экране появится вопрос WHERE DO YOU WAHT TO IHSTALL WINDOWS7 / Куда вы хотите установить WINDOWS?
На этом этапе предстоит выбрать накопитель, на котором будет создан основной раздел для последующей установки WINDOWS 7. Ваш жесткий диск будет отображен в середине окна как DISK 0 UHALLOCATED SPACE. Нажав кнопку NEW/ можно переходить к созданию нового раздела, предварительно указав его размер.Многие пользователи предпочитают не выделять для нужд ОС весь диск целиком, а отводят для нее меньшую область. Оставшуюся часть дискового пространства можно задействовать в качестве хранилища данных.После того как будет определен объем дискового пространства для основного раздела (рекомендуемое значение не менее 50 Гбайт), нажмите кнопку NEXT. Инсталлятор WINDOWS проинформирует вас о том, что будут созданы дополнительные разделы для системных файлов. Затем начнется установкаWINDOWS 7. В зависимости от конфигурации системы процедура может продолжаться 15-30 мин. В процессе установки WINDOWS система автоматическиперезагрузится несколько раз. На этом этапе мы нерекомендуем поменять приоритет загрузки, отдав предпочтение жесткому диску.После завершения инсталляции ОС, установите необходимые драйверы устройств.
Установка драйверов
Для нормального функционирования ключевых компонентов системы (чипсет, сетевой контроллер, аудиоподсистема), потребуется установить соответствующие драйверы. Все системные платы компании поставляются вместе с утилитой, которая поможет установить необходимые драйверы буквально одним щелчком кнопки мыши.
По завершении установки драйверов,можно приступить к инсталляции необходимых приложений (например, WEBбраузер, медиапроигрыватель и др
Эта статья проверена на сайте https://advego.com и является уникальным продуктом ресурса https://igorgeikov.ru

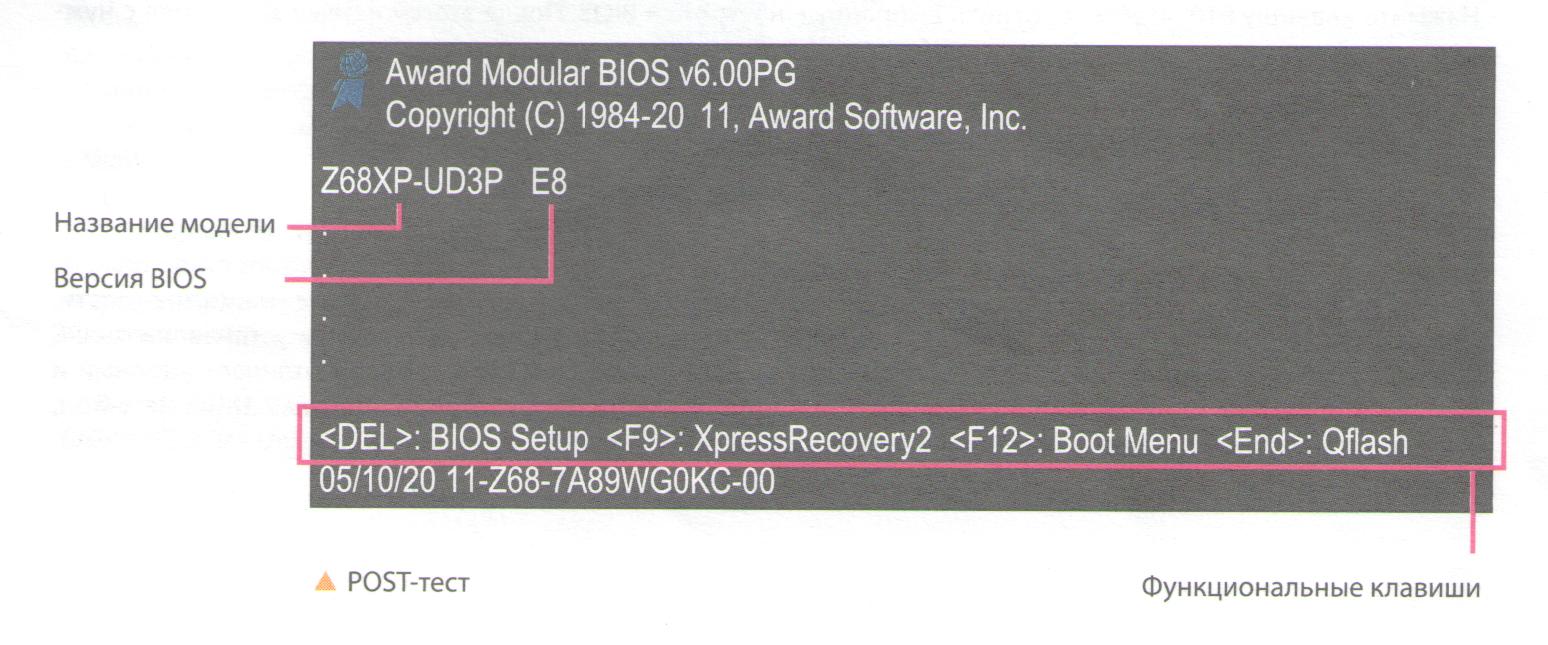

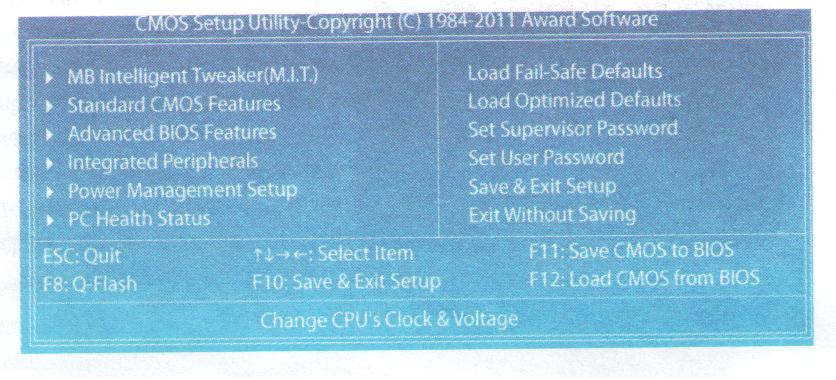
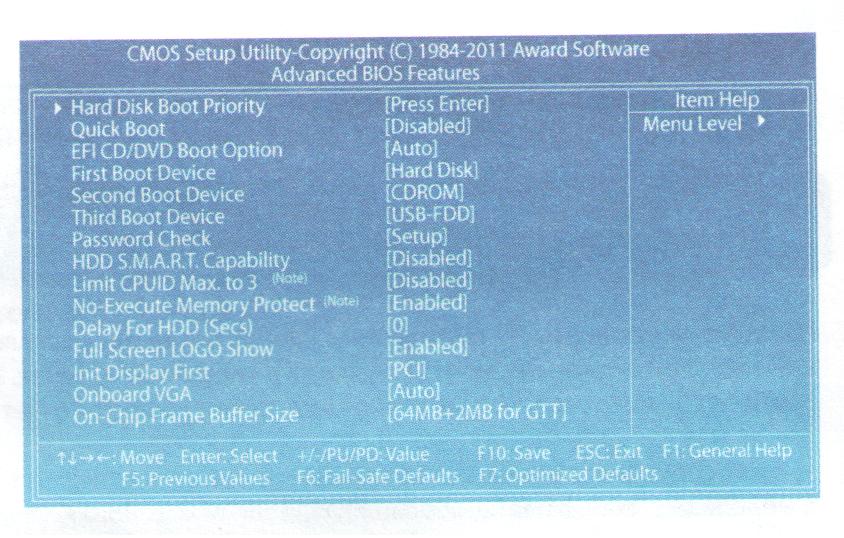

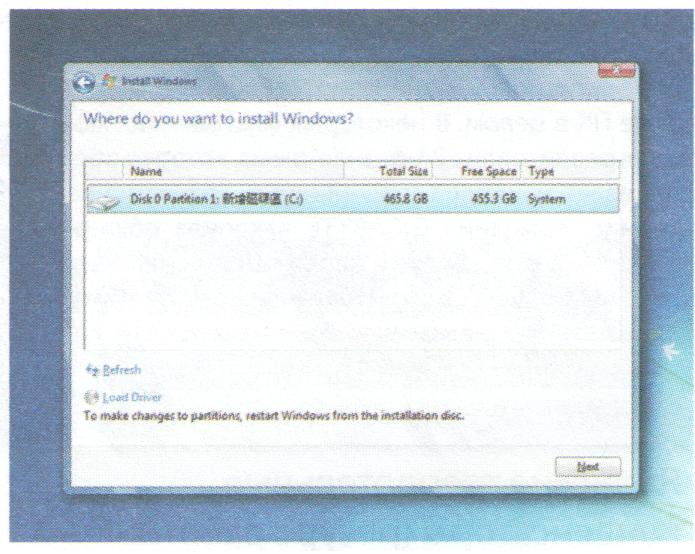
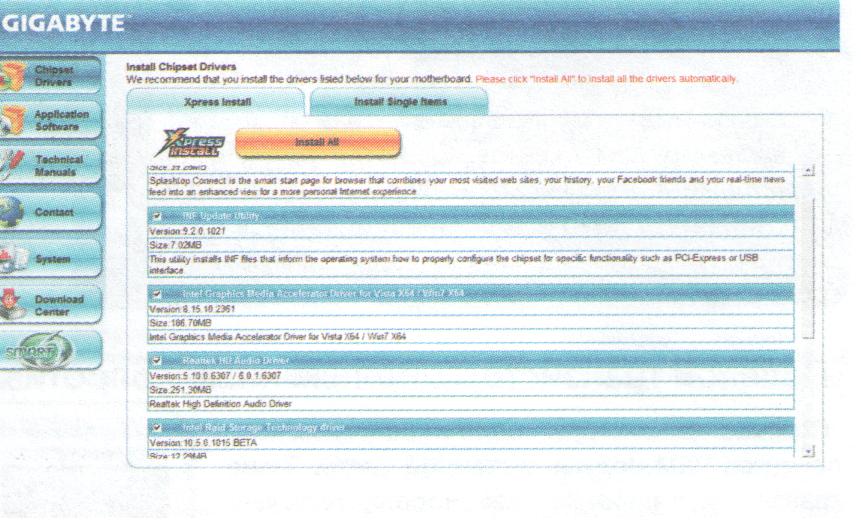


Добавить комментарий